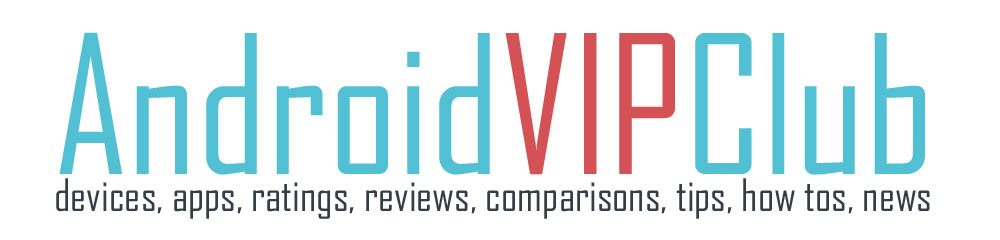BlinkFeed is a great app on every premium HTC smartphone. You can have on the same screen the latest updates from your social profile, you calendar events and some news updates. You can add your own sources and add stuff you are really interested in.
Here we are going to see how BlinkFeed works and how to make it really useful for your daily life.
Turning HTC BlinkFeed on or off
1. Swype left and go on HTC BlinkFeed,
2. Slide two fingers together, and then tap the edit button (pencil).
3. While HTC BlinkFeed is selected, tap Remove.
4. To add it back, swipe right, and then tap the + (plus) button that has the word BlinkFeed.
Add more news content
You can personalize HTC BlinkFeed to show articles and status updates from your favorite news sources, categories, editions, and apps.
You can discover stories and articles on HTC BlinkFeed based on your interests, favorite categories, and popular news channels or websites.
1. On HTC BlinkFeed, swipe right to open the slideout menu.
2. Tap the three dots to go to the settings then choose Add content.
3. Choose a category.
If it’s your first time on HTC BlinkFeed, tap the tile that says “Get automatic recommendations from BlinkFeed”. Sign in to get recommendations.
4. Select one or more feed sources.
You can tap a name first to check out a particular feed, and then tap the feed plus (+) button to add it to HTC BlinkFeed.
Add more apps and social status updates
You can see your friends’ posts in social networks or show content from your HTC apps right on HTC BlinkFeed.
First you need to sign in to your social networks to give the permission to HTC BlinkFeed.
1. On HTC BlinkFeed, swipe right to open the slideout menu.
2. Tap the three dots to go to the settings and select Services & Apps, and then select the apps and social networks you like.
Add more topics of of interest
You can search and select topics of interest to display them on HTC BlinkFeed.
1. On HTC BlinkFeed, swipe right to open the slideout menu.
2. Tap “Search for content”, and then enter the topic you’re looking for (ex. Android)
3. Tap a result, and then tap the plus button (+) to add it under Custom topics.
Add custom RSS feed
You can also subscribe to special RSS feed from your favourite blogs.
1. Open the Internet app.
2. Go to the RSS feed URL of the blog or website you want to subscribe to.
3. Tap the plus button (+) to add it to HTC BlinkFeed.
Customize the Highlights feed
Yuo can go to the Highlights feed to see a mix of top trending articles and status updates from the feed sources you added. You can also set the Highlights feed to only show items from your favorite news sources, categories, and apps.
1. On HTC BlinkFeed, swipe right to open the slideout menu.
2. Tap the three dots to go to the Settings and Choose Highlights topics.
3. Select the feed sources you want to appear in Highlights.
Save articles to read them later
You can bookmark articles to your reading list.
1. While viewing an article, tap the settings button.
2. On HTC BlinkFeed, press and hold the tile of the article you want to bookmark. Then tap Read later.
You’ll find the reading list in the slideout menu.
Post to social networks from HTC Blinkfeed
You can easily post a status update from HTC BlinkFeed.
1. On HTC BlinkFeed, swipe right to open the slideout menu.
2. Tap the three dots to go to settings and then select Compose, and then choose a social network.
3. Compose your status update and post it on your social network.
Remove any content
If you are no longer interested in a news source or social network you can remove it from HTC BlinkFeed.
1. To remove a tile, press and hold the tile you want to remove, and then tap Remove.
2. To remove a feed source, in the slideout menu, tap the three dots and then select Remove content, select one or more items, and then tap Remove.
To unsubscribe to a localized edition, tap the three dots on the Remove content screen. Tap Remove editions, select one or more items, and then tap Remove.
BLINKFEED TIPS ON VIDEO