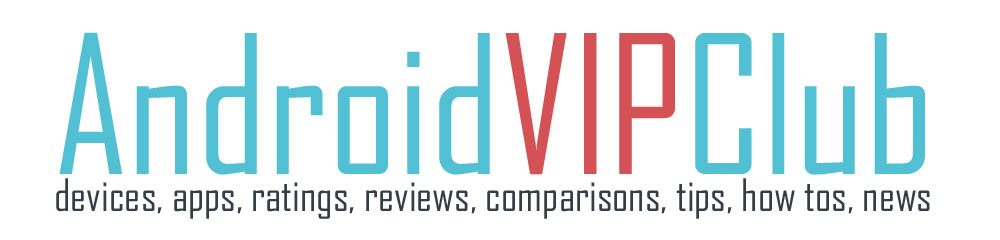Blazar asked Android VIP Club how to download apps on his new device.
“i have just bought Sony Xperia Tablet S and i don’t know hot to install apps on it
– i don’t have wifi
– i don’t have sd card
– the device is unrooted and don’t know how to do so
– i cannot switch to mass storage mode
– of course i haven’t installed any app so i don’t have astro or any other file manager
any idea what to do now”
Android VIp Club will solve all the issues about Google Play and apps.
When we first buy a device, we need to connect it to the net to download apps from Google play for free.
So open the Wi-Fi of the device and connect to the internet (you can also connect to 3G if there is a SIM on the device).
You need to connect to the net with your device, otherwise you can install apps without connecting to the net, but you need to connect your phone to the PC. In that case you need to have access to internet from your PC and a connection cable.
If you have problems connecting your device to the Wi-Fi, try the Wi-Fi network troubleshooter and tell us your problems in the comments to try to solve it.
After connecting the device to the Wi-Fi you need to add an account on your device. If you didn’t do that step the first time you opened the device, you need to do it now. First go to Settings – Accounts – Add Account and add a Google account. If you don’t have a Google account, you need to create one to be able to login into Google Play.
Once you have done that, open the Google Play app you have preinstalled in your device. Click on the icon and you now have access to your Google Play account (after you accept the terms of use).
You can browse apps and games and download them to your device by pressing install.
All the apps will be installed in the memory of the device and not the SD card. So don’t worry if you don’t have an SD card. You should buy one though as you should store photos, videos and files on the SD card.
To do this procedure, you don’t need a rooted device. It’s what we do when we first buy a new device and we want to download apps from Google Play.
Google Play Problems already solved
Here are some problems you might have, we solve these problems you send us and mention the solution here:
Older Android version – Background data enabled: Some devices with older Android versions need the background data to be enabled so as to have access to the Google Play app. To enable the background data on devices with Android 2.3 or previous, go to Settings – Accounts & Sync and check the first box (Enable Background Sync). Then you open the Google Play app and you can download apps (with Wi-Fi or 3G on).
I cannot download some apps but my friends can: Not all apps are available to all phones and Android devices. Some apps have requirements, they want a minimum screen size or processor speed and your device maybe doesn’t have them. Some apps also require a newer Android version.
I don’t have the Google Play icon on my device: Some devices don’t have the Google Play icon because they don’t have access to Google Play. There are some devices that are not officially supported by Google and you will never have access to Google Play with them. You can ask us in the comments if your device is supported by Google.
I order an app to download from Google Play on my PC and it is not downloaded on my device: Do you have the same account on your PC and on your phone? Try to download the app from Google Play on your device.
Can other non Android device connect to Google Play? Of course not. Even some Android devices can’t because they are not officially supported.
Have a question about Google Play on Android? Leave a comment!