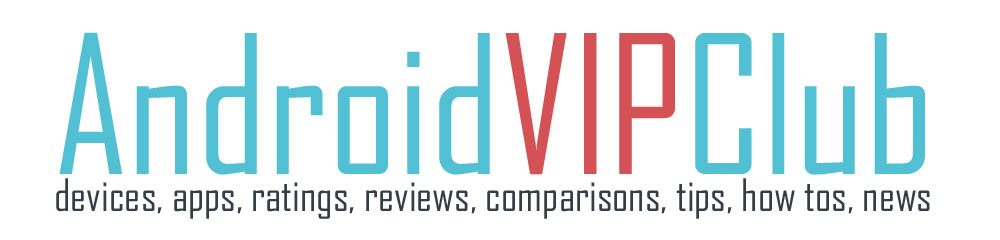The notification bar is one of the reasons we love Android so much. You can edit the main functions of the device right from there without searching in the settings.
The notification icons appear on the Status Bar at the top of the screen to report calendar events, device status, and many more around your life.
VIEW THE NOTIFICATION BAR
1. Swipe downward from the top of the screen to display the Status Bar.
2. Swipe downward again on the Status Bar to display the Notification Panel.
3. Scroll down the list to see additional notification details.
4. Touch an item to open it.
5. To clear a single notification, drag the notification left or right. Touch X button to clear all notifications.
6. To close the Notification Panel, swipe upward from the bottom of the screen or touch Back.
EDIT THE NOTIFICATION BAR
You can add your own icons to the notification bar to fast access the functions you use a lot.
The functions (Wi-Fi, GPS, Bluetooth etc) can be quickly activated or deactivated by
toggling them on or off.
1. To go to Settings, touch Device and then select Notification Panel
2. Select if you want to control the brightness and volume from the notification bar
3. Enable or disable the recommended apps
4. Now set the quick setting buttons. The following functions can either be activated (green) or deactivated (gray) from the notification menu: Wi-Fi, GPS, Sound/Vibrate/Mute, Screen rotation, Bluetooth, Reading mode, Blocking mode, Power saving, Multi window, Screen Mirroring, Smart stay, Smart pause, Sync, and Airplane mode. Move the buttons from available buttons to notification panel. Choose only the functions you use to have a light and fast notification panel.
THE STEPS ON VIDEO